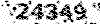کامپیوتر روز
راجع به کامپیوتر و تکنولوژی روز استکامپیوتر روز
راجع به کامپیوتر و تکنولوژی روز استآموزش تصویری نصب ویندوز XP
برای نصب ویندوز دو راه وجود دارد حالت اول اینکه شما در سیستم خود نسخه های دیگری از ویندوز را در اختیار داشته باشید که به راحتی می توان سی دی ویندوز را در سی دی رام قرار داد و شروع به نصب کردن کرد حالت دوم که در این بخش توضیح داده می شود نصب جدید و جامع ویندوز می باشد که امیدوارم مورد توجه قرار گیرد باقی در ادامه مطلب:
اولین کاری که در نصب ویندوز باید انجام داد تنظیم بوت واتنخاب سی دی درایو می باشد برای رفتن به این مرحله سیستم را راه اندازی مجدد کرده و کلید delرا فشار دهید تا صفحه پایین ظاهر شود

با از ظاهر شدن صفحه بالا گزینه Bootرا انتخاب نمایید تا صفحه پایین ظاهر شود

درایو راه انداز را تعریف نموده و کلید F10 را فشار دهید تا تغییرات ذخیره شود و سیستم راه اندازی گردد
توضیح : در سیستم های قدیمی تر اصولا boot در حالت A/Cقرار دارد که باید به cd -romتغییر یابد
ممکن است مادربرد شما فرق کند و صفحه ظاهر شده شبیه تصاویر بالا نباشد در این صورت از
گزینه Advanced setup را انتخاب کرده و در گزینه 1st boot device درایو مورد نظر را تعریف
کنید .
مرحله اول نصب : آماده سازی سیستم برای نصب ویندوز
بعد از تعریف درایو راه انداز و راه اندازی مجدد سیستم صفحه زیر ظاهر می شود با فشار Enter به مرحله بعدی بروید

شناسایی و نصب سخت افزار های موجود ،در این مرحله ویندوز شروع به شناسایی سخت افزار های نصب
شده بر روی مادر برد و سایر سخت افزار ها می نمایید

همان طور که در پایین تصویر مشاهده می نمایید کلید تابع F6 معرفی شده است که بهتر است استفاده نشود
در بعضی موارد فشردن کلید f6باعث عدم شناسایی harddisk می شود
این قسمت شامل سه گزینه می باشد .
گزینه اول :برای ادامه نصب ویندوز از نو کلید enterرا فشار دهید.
گزینه دوم : از این گزینه برای تعمییر ویندوز استفاده می شود که در صورت خراب شدن ویندوزتان
می توانید از این گزینه استفاده نمایید که با فشار کلید Rاجرا می شود .
گزینه سوم : انصراف و خروج از نصب ویندوز که با فشار کلید F3اجرا می شود .

تایید لیسانس یا توافق نامه استفاده از سیستم عامل شرکت ماکروسافت جهت ادامه کلید F8 را فشار دهید

انتخاب داریو مورد نظر برای نصب ویندوز که پیش فرض درایو c می باشد به این مرحله مرحله پارتیشن
بندی اولیه می گویند یعنی تقسیم کردن هارد دیسک به چند قسمت یا پارتیشن که به نسبت ظرفیت هارد دیسک
تقسیم بندی می شود دراین بخش نیز سه گزینه مشاهده می شود
گزینه اول :ادامه نصب ویندوز با فشار کلید Enterبر روی درایو انتخاب شده
گزینه دوم :ایجاد پارتیشن جدید در فضای خالی پارتیشن بندی نشده که با فشار کلید C اجرا می شود
گزینه سوم :حذف کردن پارتیشن مورد نظر با کلید D و Enter و L
ترتیب استفاده از گزینه ها بستگی به خود شما دارد بعنوان مثال برای تصویر زیر اول با کلید Cداریو های
مورد نظر را ایجاد می کنیم و برای ادامه کلید Enter را فشار می دهیم .

توجه :حذف یک پارتیشن باعث از بین رفتن کل اطلاعات موجود در ان خواهد شد توصیه می شود قبل از انجام چنین کاری حتما اطلاعات پارتیشن های خود را بررسی نموده و در صورت نیاز حتما نسخه پشتیبان ( back up)را تهیه فرمایید
ایجاد پارتیشن و فرمت درایو ،در این بخش باید درایو های جدید فرمت شود (پاک کردن هارد دیسک )
مطابق استاندارد های کامپیوتری دو نوع قالب بندی و فرمت برای هارد دیسک مورد استفاده قرار می گیرد
1.حالت اول که قدیمی وبیشتر مورد نیاز سیستم عامل ۹۸ می باشد که FAT (جدول تخصیص فضا به فایل )نام دارد که از
سرعت و امنیت کمتر برخوردار است
2.حالت دوم که فرمت NTSF نامیده می باشد از امنیت و سرعت عملکرد بهتری نسبت به فرمت FAT
برخوردار است
به دلایل مزایای بیشتر NTFS بخصوص ویژگی امنیتی بودن گزینه اول را انتخاب نموده و کلید Enter را فشار دهید
(گزینه های 1و3 هر دو دارای سیستم NTFS می باشند ولی جهت انجام فرمت سریع گزینه 1 مناسب است)

صبر کنید تا عمل فرمت درایو مطابق تصویر زیر انجام شود

پس از این مرحله پنجره ای نمایان شده و سیستم شماپس از مدتی RESTARTمی شود
پس از راه اندازی سیستم شما نباید کلیدی را در هنگام نمایان شدن PRESS ANY KEYفشار
دهید وباید مرحله نصب از طریق هارد انجام گیرد پس منتظر بمانید تا وارد مرحله بعد شوید
مرحله دوم ادامه نصب ویندوز
نصب فرایند اصلی ویندوز

تنظیمات محلی از قبیل ساعت و زبان
پنجره ای که در این قسمت دیده می شود مربوط به تنظیمات کشور و زبان می باشد در این قسمت
با انتخاب گزینه Details ,Customize کشور و زبان خود را انتخاب کنید (ایران - فارسی )البته پس از انجام
نصب و از طریق control panelنیز می توان این تغییرات را اعمال کرد

انتخاب نام کامل کاربری
در این پنجره نام خود را در قسمت NAME و کلمه ای دلخواه به عنوان نام سازمان یا موسسه خود
در قسمت Organazieوارد کنید (این اسامی اختیاری می باشد )

وارد کردن پسورد برای ادامه دادن نصب
در این قسمت شما باید رمز یا سریالی که برای نصب ویندوز مورد استفاده قرار می گیرد را واردکنید

انتخاب کلمه عبور برای مدیریت سیستم
در این قسمت باید یک نام دلخواه برای سیستم خود در محل Computer name را وارد کنید
در قسمت Administrator passwordرمز عبوری که کاربر مدیر سیستم برای ورود به آن نیاز دارد
را وارد کنید در قسمت confirmنیز مجددا این کلمه عبور را وارد کنید در صورت تمایل می توانید رمزی را
انتخاب نکنید و آن را خالی رها نمایید .

در صفحه Date and Time Setting می توانید موقیعت جعرافیایی خود را انتخاب کنید از منوی
آبشاری time zone گزینه tehran را یافته و انتخاب کنید

این قسمت مربوط به تنظیمات کارت شبکه سیستم شماست بر روی دکمه NEXTاین قسمت کلیک
کنید تا از این مرحله عبور کنید .

در پنجره Workgroup or computer domain نیز که پیش فرض WORKGROUPاست را
تایید کرده و با انتخاب گزینه NEXTاین مرحله را نیز به اتمام برسانید

تا اینجا مراحل اصلی نصب ویندوز به پایان رسیده است .
بسته به نوع داریو کارت گرافیک و اندازه بزرگنمایی مانیتورتان ممکن است با پیغامی همانند پیغام زیر
مواجه شوید در هر حال دکمه ok را در آن انتخاب کنید


در قسمت پایین برای ادامه مراحل بر روی دکمه NEXT کلیک کنید .

به روز رسانی ویندوز
در این قسمت گزینه Not right now را انتخاب نموده و گزینه NEXT را کلیک کنید (بعد از اتمام نصب
در محل control panel می توانید تنظیمات مربوط به روز رسانی ویندوز را انجام دهید )